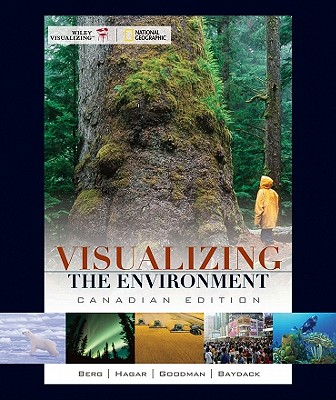Logitech Wireless Gamepad F710 Setup
- Logitech F710 Software Download
- Logitech Wireless Gamepad F710 Manual
- Logitech Gaming Software F710
- Logitech Wireless Gamepad F710 Driver Windows 7
- Logitech Wireless Gamepad F710 Driver Free Download
- Logitech Wireless Gamepad F710 Driver
Getting started with
Logitech® Wireless Gamepad F710
We've put everything you need to get started with your Wireless Gamepad F710 right here. If you still have questions browse the topics on the left. Check our Logitech Warranty here. I purchased a Logitech Wireless Gamepad F710 that is supposed to work with Windows 10, and so far it does not. Windows 10 detects it when I plug in its wireless receiver and turn it on; but in Windows Device Manager, the gamepad shows with a yellow caution icon and is said to not be working properly. Logitech F710 Wireless Gamepad. The Logitech F710 Software adopts the Dual Shock II pad design with Xbox 360 compatible controls. Several PlayStation gamers will undoubtedly discover the gamepad right at home, but for the Xbox 360 group, the thumbstick placement might need a little getting made use of to. In this video I will show you hot to get your Logitech F710 Controller to work! To record my video's I use a program called ACTION! I like it and it's easy to use. My new Discord server!
English
Gamepad F710 features
Control | XInput games | DirectInput games | |
1. Left button/ | Button is digital; | Button and trigger are digital | |
trigger | trigger is analog | and programmable* | |
2. | Right button/ | Button is digital; | Button and trigger are digital |
trigger | trigger is analog | and programmable* | |
3. | |||
4. | Two analog | Clickable for button | Programmable* |
function | (clickable for button function) | ||
5. | Mode button | Selects flight or sports mode. Flight mode: analog sticks | |
control action and | |||
Sports mode: | |||
control POV; Status light is on. | |||
6. | Mode/status | Indicates sports mode (left analog stick and | |
light | are swapped); controlled by Mode button | ||
7. Vibration | Vibration feedback | Vibration feedback on/off* | |
button† | on/off | ||
8. | Four action | A, B, X, and Y | Programmable* |
buttons | |||
9. | Start button | Start | Secondary programmable |
action button* | |||
10. Logitech | Guide button or | No function | |
button | keyboard’s Home key | ||
11. Back button | Back | Secondary programmable | |
action button* | |||
* Requires Logitech Profiler software installation
Jul 24, 2019 Logitech Gamepad F710 Software, Driver Update, Setup for Windows-Gamepads for the PC was almost begun by Logitech. Nowadays we have complete compatibility with the Xbox360 gamepad which's what most video games revolve about. The Logitech Wireless f710 Gamepad is an easy to pick a Wireless PC controller but it will be very difficult to put away. F710 is a wireless gamepad for Windows PCs and it uses the Nano USB receiver. Logitech was the first innovator of gamepads and they have done some good developments with their new models, particularly the f710. In order to be able to benefit from using the XInput mode for the Logitech F710 Wireless Game pad, of course you need to install the correct driver. This is made a little hard for Windows 7 x64 seeing as there is no driver that comes with the device itself.
† Vibration function requires games that support vibration feedback. Please see your game’s documentation for more information.
Using game interface modes
Your new Logitech gamepad supports both XInput and DirectInput interface modes. You can switch between these two modes

by sliding a switch on the side of the gamepad. It’s recommended that you leave the gamepad in XInput mode, which is marked “X”
(1) on the gamepad side.
In XInput mode, the gamepad uses standard Windows XInput gamepad drivers. It is not necessary to install the included software CD unless you will be using the gamepad in DirectInput mode.
XInput is the most current input standard for games on the Windows operating system. Most newer games that support gamepads use XInput. If your game supports XInput gamepads and your gamepad is in XInput mode, vibration feedback and all gamepad controls should operate normally. If your game supports XInput gamepads and your gamepad is in DirectInput mode,
the gamepad will not function in the game unless it is switched to XInput mode or the gamepad is configured using the Logitech Profiler software.
DirectInput is an older input standard for games on the Windows operating system. Most older games that support gamepads use DirectInput. If your game supports DirectInput gamepads and your gamepad is in XInput mode, most features on the gamepad will function except that the left and right trigger buttons act as a single button, not independently, and vibration feedback is not available. For best support in DirectInput games, try putting the gamepad in DirectInput mode, marked “D” on the gamepad side (2).
Some games do not support either DirectInput or XInput gamepads. If your gamepad doesn’t work in either XInput or DirectInput modes in your game, you can configure it by switching it to DirectInput mode and using the Logitech Profiler software. The Logitech Profiler software cannot be used to configure the gamepad when it is in XInput mode.
Help with Setup
The gamepad doesn’t work
•Check the USB connection.
•The USB receiver works best plugged into a
•Try plugging the USB receiver into a different USB port.
•Ensure the batteries are making good contact.
•Try using fresh batteries
•If the wireless connection fails intermittently, try using the included USB extension cable.
•In the Windows® Control Panel/Game Controllers screen, gamepad = “OK” and controller ID = 1.
•Restart the computer.
The gamepad controls do not work as expected
•Refer to “Using game interface modes” and “Features” in this guide to learn more about how XInput and DirectInput interface modes affect gamepad functioning.
Getting started with | |||
Logitech® Wireless Gamepad F710 | |||
information | |||
Important | |||
rranty | |||
andwa | |||
compliance, | |||
Safety, | |||
Deutsch | |||
Funktionen des Gamepad F710 | |||
Bedienelement | |||
1. | Taste/Auslöser links | Taste digital, | Taste und Auslöser digital |
Auslöser analog | und programmierbar* | ||
2. | Taste/Auslöser | Taste digital, | Taste und Auslöser digital |
rechts | Auslöser analog | und programmierbar* | |
3. | Programmierbares | ||
4. | Zwei analoge | Klickbar für | Programmierbar* |
Tastenfunktion | (klickbar für Tastenfunktion) | ||
5. | Modustaste | Du kannst zwischen Flugund | |
steuert POV. | |||
steuert Aktion und | |||
6. | Anzeige des | ||
und | |||
7. | Vibrationstaste† | Vibrationsfunktion | Vibrationsfunktion |
ein/aus | ein/aus* | ||
8. | Vier Aktionstasten | A, B, X und Y | Programmierbar* |
9. | Starttaste | Starten | Sekundäre programmierbare |
Aktionstaste* | |||
10. | Keine Funktion | ||
„Pos1“ auf der Tastatur | |||
11. | Zurück | Sekundäre programmierbare | |
Aktionstaste* | |||
* Installation der Software Logitech Profiler erforderlich
† Die Vibrationsfunktion muss vom jeweiligen Spiel unterstützt werden. Weitere Informationen dazu fndest Du in der Dokumentation zum Spiel.
Verwenden von Spieloberfächenmodi
Dieses neue
der an der Seite des Gamepads mit „X“ (1) gekennzeichnet ist.
Im
XInput ist der aktuelle Eingabestandard für Spiele in WindowsBetriebssystemen. Die meisten neueren Spiele, die Gamepads unterstützen, verwenden XInput. Wenn Dein Spiel
DirectInput ist ein älterer Eingabestandard für Spiele in WindowsBetriebssystemen. Die meisten älteren Spiele, die Gamepads unterstützen, verwenden DirectInput. Wenn Dein Spiel DirectInputGamepads unterstützt und Dein Gamepad sich im
Einige Spiele unterstützen weder DirectInputnoch
im
Probleme bei der Einrichtung?
Das Gamepad funktioniert nicht.
•Prüfe die
•Das
•Schließe den
•Überprüfe, ob die Batterien richtig eingelegt sind.
•Lege neue Batterien ein.
•Wenn die kabellose Verbindung immer wieder unterbrochen wird, schließe das beigefügte
•Stell im Dialogfeld „Gamecontroller“ der
•Starte den Computer neu.
Die
•Weitere Informationen dazu, wie sich die Benutzeroberfächenmodi XInput und DirectInput auf das Funktionieren des Gamepads auswirken, findest Du in diesem Handbuch unter „Verwenden von Spieloberfächenmodi“ und „Funktionen“.
1 On
2
3
Français
Fonctionnalités du Gamepad F710
Commande | Jeux XInput | Jeux DirectInput | |
1. | Bouton/gâchette | Bouton numérique, | Le bouton et la gâchette |
de gauche | gâchette analogique | sont numériques | |
et programmables* | |||
2. | Bouton/gâchette | Bouton numérique, | Le bouton et la gâchette |
de droite | gâchette analogique | sont numériques | |
et programmables* | |||
3. | Croix multi- | Croix octodirectionnelle | Croix octodirectionnelle |
directionnelle | programmable* | ||
4. | Deux | Cliquable pour la fonction | Programmable* |
analogiques | de bouton | (cliquable pour la fonction | |
de bouton) | |||
5. | Bouton de mode | Sélectionne le mode Vol ou le mode Sport. Mode Vol: | |
les sticks analogiques permettent de contrôler | |||
l’action et la croix directionnelle le PDV. Le témoin | |||
lumineux de statut est éteint. Mode Sport: les sticks | |||
analogiques permettent de contrôler le PDV et la croix | |||
directionnelle l’action. Le témoin lumineux de statut | |||
est allumé. | |||
6. | Témoin d’état/ | Indique le mode Sport (permutation du stick | |
de mode | analogique de gauche et de la croix directionnelle); | ||
contrôlé par le bouton de mode | |||
7. | Bouton | Retour de vibration | Retour de vibration |
de vibration† | (activé/désactivé) | (activé/désactivé)* | |
8. | Quatre boutons | A, B, X et Y | Programmable* |
d’action | |||
9. | Bouton de | Démarrage | Bouton d’action secondaire |
démarrage | programmable* | ||
10. Bouton Logitech | Bouton Guide ou touche | Aucune fonction | |
Accueil du clavier | |||
11. Bouton Précédent | Précédent | Bouton d’action secondaire | |
programmable* | |||
* Nécessite l’installation du logiciel Logitech Profler
† La fonction de vibration nécessite des jeux prenant en charge le retour de vibration.
Utilisation des modes d’interface de jeu
Votre nouveau gamepad Logitech prend en charge les modes d’interface XInput et DirectInput. Vous pouvez basculer entre
ces deux modes à l’aide d’un commutateur sur le côté du gamepad. Il est recommandé de laisser le gamepad en mode XInput, indiqué par la lettre X (1).
Logitech F710 Software Download
En mode XInput, le gamepad utilise les pilotes de gamepad XInput Windows normaux. Il n’est pas nécessaire d’installer le logiciel inclus, à moins que vous n’utilisiez le mode DirectInput.
XInput est le mode d’entrée le plus courant pour les jeux sur Windows. Les jeux les plus récents prenant en charge les gamepads utilisent le mode XInput. Si votre jeu prend en charge les gamepads XInput et si votre gamepad est en mode XInput, le retour de vibration et toutes les commandes du gamepad fonctionnent normalement.
Si votre jeu prend en charge les gamepads XInput et si votre gamepad est en mode DirectInput, le gamepad ne fonctionnera pas dans le jeu, à moins qu’il ne soit passé en mode XInput ou qu’il soit configuré avec le logiciel Logitech Profiler.
DirectInput est un ancien mode d’entrée pour les jeux Windows. Les jeux les plus anciens prenant en charge les gamepads utilisent le mode DirectInput. Si votre jeu prend en charge les gamepads DirectInput et si votre gamepad est en mode XInput, la plupart
des fonctionnalités du gamepad fonctionneront, à l’exception du fait que les gâchettes de gauche et de droite fonctionneront comme un bouton unique et le retour de vibration ne sera pas disponible. Pour une meilleure prise en charge dans les jeux DirectInput,
essayez de faire passer le gamepad en mode DirectInput, indiqué par la lettre D (2).
Certains jeux ne prennent pas en charge les gamepads DirectInput et XInput. Si votre gamepad ne fonctionne ni en mode XInput,
ni en mode DirectInput dans votre jeu, vous pouvez le configurer en le faisant passer en mode DirectInput et en utilisant le logiciel Logitech Profiler. Le logiciel Logitech Profiler ne peut être utilisé pour configurer le gamepad lorsqu’il est en mode XInput.
Aide pour la confguration
Le gamepad ne fonctionne pas
•Vérifiez la connexion USB.
•Le récepteur USB fonctionne de manière optimale lorsqu’il est branché sur un port USB alimenté. Si vous utilisez un hub USB, il doit disposer de sa propre alimentation.
•Branchez le récepteur USB sur un autre port USB.
•Vérifiez que les piles sont correctement installées.
•Essayez d’utiliser des piles neuves
•Si la connexion sans fil fonctionne de manière intermittente, essayez d’utiliser le câble USB inclus.
•Dans l’option Contrôleurs de jeu du Panneau de configuration Windows®, l’entrée Joystick doit indiquer = OK et l’ID contrôleur = 1.
•Redémarrez l’ordinateur.
Les commandes du gamepad ne fonctionnent pas de la manière prévue
•
12
11 9
10
38
5
7
4
6
2 1
www.logitech.com/ithink
What do you think?
Please take a minute to tell us. Thank you for purchasing our product.
Ihre Meinung ist gefragt.
Bitte nehmen Sie sich etwas Zeit, um ein paar Fragen
zu beantworten. Vielen Dank, dass Sie sich für unser Produkt entschieden haben.
Qu’en
Prenez quelques minutes pour nous faire part
de vos commentaires. Vous venez d’acheter ce produit et nous vous en félicitons.
¿Cuál es su opinión?
Nos gustaría conocerla, si puede dedicarnos un minuto. Le agradecemos la adquisición de nuestro producto.
Wat vindt u?
Neem even de tijd om ons uw mening te geven.
Hartelijk dank voor de aanschaf van ons product.
Cosa ne pensi?
Logitech Wireless Gamepad F710 Manual
Dedicaci qualche minuto del tuo tempo e inviaci un commento. Grazie per avere acquistato questo prodotto.
Vad tycker du?
Berätta gärna för oss. Det tar inte lång tid. Tack för att du valde vår produkt.
, | |||||
5 | , | 5 | |||
FCC ID: JNZCU0003 | FCC ID: JNZCU0007 | ||||
IC: | IC: | ||||
www.logitech.com
© 2011 Logitech. Logitech, the Logitech logo, and other Logitech marks are owned by Logitech and may be registered. Microsoft, Windows Vista, Windows, and the Windows logo are trademarks of the Microsoft group of companies. Mac and the Mac logo are trademarks of Apple Inc., registered in the U.S. and other countries. All other trademarks are the property of their respective owners. Logitech assumes no responsibility for any errors that may appear in this manual. Information contained herein is subject to change without notice.
12
11 9
10
38
5
7
4
6
Español
Características del gamepad F710
Control | Juegos XInput | Juegos DirectInput | |
1. | Disparador/ | El botón es digital; | El botón y el disparador |
botón izquierdo | el disparador es analógico | son digitales | |
y programables* | |||
2. | Disparador/ | El botón es digital; | El botón y el disparador |
botón derecho | el disparador es analógico | son digitales | |
y programables* | |||
3. | Mando | Pad de control | Pad de control |
de dirección | octodireccional | programable | |
octodireccional* | |||
4. | Dos mini- | Pulsables para función | Programables* (pulsables |
joysticks | de botón | para función de botón) | |
analógicos | |||
5. | Botón Mode | Selecciona el modo de deportes o vuelo. Modo de | |
vuelo: los joysticks analógicos controlan la acción | |||
y el pad de control controla el selector de vista; | |||
el diodo de estado se mantiene apagado. Modo de | |||
deportes: el pad de control controla la acción | |||
y los joysticks analógicos controlan el selector de vista; | |||
el diodo de estado se mantiene iluminado. | |||
6. | Diodo de modo/ | Indica el modo de deportes (se intercambian | |
estado | el joystick analógico izquierdo y el pad de control); | ||
se controla con el botón Mode | |||
7. | Botón | Efecto de vibración | Efecto de vibración |
Vibration† | activado/desactivado | activado/desactivado* | |
8. | Cuatro botones | A, B, X, Y | Programables* |
de acción | |||
9. | Botón Start | Inicio | Botón de acción |
programable secundario* | |||
10.Botón | Botón de guía o tecla | Sin función | |
de Logitech | de inicio del teclado | ||
11. Botón Back | Atrás | Botón de acción | |
programable secundario* | |||
* Requiere la instalación del software Logitech Profiler
† La función de vibración sólo funciona con los juegos que admiten el efecto de vibración. Consulte la documentación del juego para obtener más información.
Uso de los modos de interfaz de juego
Su nuevo gamepad de Logitech admite los modos de interfaz XInput y DirectInput. Para cambiar de un modo a otro, deslice el conmutador situado en el lateral del gamepad.
Se recomienda dejar el gamepad en el modo XInput,
que se identifica con la letra “X” (1) en el lateral del gamepad.
En el modo XInput, el gamepad utiliza controladores de gamepad estándar de Windows XInput. A no ser que vaya a usar el gamepad en el modo DirectInput, no es necesario instalar el CD de software incluido.
XInput es el estándar de entrada para juegos más reciente del sistema operativo Windows. Los juegos más nuevos que
admiten el uso de gamepads utilizan XInput. Si el juego admite gamepads XInput y el gamepad está en modo XInput, el efecto de vibración y el resto de controles del gamepad deberían funcionar normalmente. Si el juego admite gamepads XInput
y el gamepad está en modo DirectInput, el gamepad no funcionará a no ser que se cambie al modo XInput o se configure con el software Logitech Profiler.
DirectInput es un estándar de entrada para juegos anterior
del sistema operativo Windows. Los juegos antiguos que admiten el uso de gamepads utilizan DirectInput. Si el juego admite gamepads DirectInput y el gamepad está en modo XInput,
la mayoría de funciones del gamepad funcionarán, a excepción de los botones disparadores izquierdo y derecho (que actuarán como un solo botón y no de manera independiente) y la función de vibración. Para obtener una mayor compatibilidad en los juegos con DirectInput, ponga el gamepad en el modo DirectInput,
que se identifica con la letra “D” en el costado del gamepad (2).
Algunos juegos no admiten gamepads DirectInput ni XInput. Si el gamepad no funciona en el modo XInput ni el modo DirectInput con un juego determinado, puede configurarlo cambiando al modo DirectInput y usando el software Logitech
Profiler. Cuando el gamepad está en el modo XInput, no es posible usar el software Logitech Profiler para configurarlo.
Ayuda con la instalación
El gamepad no funciona
•Compruebe la conexión USB.
•El receptor USB funciona mejor cuando está conectado a un puerto USB con alimentación. Si utiliza un concentrador USB, éste debe tener una fuente de alimentación propia.
•Conecte el receptor USB a otro puerto USB.
•Compruebe que las pilas hagan contacto correctamente.
•Pruebe con pilas nuevas
•Si se producen errores intermitentes de la conexión inalámbrica, pruebe con el cable de extensión USB que se incluye.
•En el panel de control Dispositivos de juego de Windows® debe aparecer la opción Correcto en gamepad y en Id del controlador la opción 1.
•Reinicie el ordenador.
Los controles del gamepad no funcionan del modo previsto
•Consulte las secciones “Uso de los modos de interfaz de juego” y “Características” de esta guía para obtener más información sobre el efecto de los modos de interfaz XInput y DirectInput en el funcionamiento del gamepad.
2 1
Nederlands
Functies van de Gamepad F710
Knop | |||
1. | Linker(vuur) | Knop is digitaal; | Knop en vuurknop |
knop | vuurknop is analoog | zijn digitaal en | |
programmeerbaar* | |||
2. | Rechter(vuur) | Knop is digitaal; | Knop en vuurknop |
knop | vuurknop is analoog | zijn digitaal en | |
programmeerbaar* | |||
3. | |||
4. | Twee analoge | Klikbaar voor knopfunctie | Programmeerbaar* |
ministicks | (klikbaar voor knopfunctie) | ||
5. | Modusknop | Hiermee selecteer je de vluchtof sportmodus. | |
Vluchtmodus: met de analoge sticks kun je de | |||
actie regelen en met de | |||
indicatielampje is uit. Sportmodus: met de | |||
kun je de actie regelen en met de analoge sticks | |||
het gezichtspunt; indicatielampje is aan. | |||
6. | Hiermee wordt de sportmodus aangegeven | ||
indicatielampje | (linkeranaloogstick en | ||
bediend door Modusknop | |||
7. | Vibratieknop† | Vibratiefeedback aan/uit | Vibratiefeedback aan/uit* |
8. | Vier actie- | A, B, X en Y | Programmeerbaar* |
knoppen | |||
9. | Startknop | Start | Secundaire |
programmeerbare | |||
actieknoppen* | |||
De knop Guide of | Geen functie | ||
starttoets van toetsenbord | |||
11. Knop Vorige | Vorige | Secundaire | |
programmeerbare | |||
actieknop* | |||
* Vereist installatie van Logitech
† Vibratiefunctie vereist games die vibratiefeedback ondersteunen. Zie de handleiding van je game voor meer informatie.
Interfacemodi van de game gebruiken
Je nieuwe
deze twee modi schakelen door een schakelaar aan de zijkant van de gamepad te verschuiven. Het is raadzaam de gamepad in de
In de
XInput is de meest recente invoerstandaard voor games op het
DirectInput is een oudere invoerstandaard voor games op het
Sommige games ondersteunen geen DirectInputof XInputgamepads. Als je gamepad niet in de XInputof
Hulp nodig bij de
De gamepad werkt niet
•Controleer de
•De
•Sluit de
•Zorg dat de batterijen goed contact maken.
•Plaats nieuwe batterijen.
•Als de draadloze verbinding af en toe niet werkt, probeer dan de meegeleverde
•In het Windows® Configuratiescherm/venster Spelbesturingen: gamepad = “OK” en
•Start de computer opnieuw op.
De gamepadknoppen werken niet naar verwachting
•Raadpleeg ‘Interfacemodi van de game gebruiken’ en ‘Functies’ in deze handleiding om meer te weten te komen over hoe XInputen
België/Belgique | Dutch: |
French: | |
Česká Republika | +420 239 000 335 |
Danmark | |
Deutschland | |
España | |
France | |
Ireland | |
Italia | |
Magyarország | |
Nederland | |
Norge | |
Österreich | |
Polska | 00800 441 17 19 |
Portugal |
Russija | +7(495) 641 34 60 | |
Schweiz/Suisse | D | |
Svizzera | F | |
I | ||
E | ||
South Africa | 0800 981 089 | |
Suomi | ||
Sverige | ||
Türkiye | 00800 44 882 5862 | |
United Arab | ||
Emirates | ||
United Kingdom | ||
European, | English: | |
Mid. East., & | Fax: | |
African Hq. | ||
Morges, | ||
Switzerland | ||
Eastern Europe | English: | |
Italiano
Funzionalità del gamepad F710
Controllo | Giochi XInput | Giochi DirectInput | |
1. | Pulsante/grilletto | Il pulsante è digitale; | Il pulsante e il grilletto sono |
sinistro | il grilletto è analogico | digitali e programmabili* | |
2. | Pulsante/grilletto | Il pulsante è digitale; | Il pulsante e il grilletto sono |
destro | il grilletto è analogico | digitali e programmabili* | |
3. | Tastierino | Tastierino a otto direzioni | Tastierino programmabile |
direzionale | a otto direzioni* | ||
4. | Due mini | Cliccabili per la funzione | Programmabili* (cliccabili |
joystick analogici | pulsante | per la funzione pulsante) | |
5. | Pulsante Mode | Seleziona la modalità volo o sportiva. Modalità volo: | |
i joystick analogici controllano l’azione e il tastierino | |||
direzionale controlla il PDV; l’indicatore di stato è spento. | |||
Modalità sportiva: il tastierino direzionale e i joystick | |||
analogici controllano il PDV; l’indicatore di stato è acceso. | |||
6. | Indicatore di | Indica la modalità sportiva (il joystick analogico sinistro | |
stato/modalità | e il tastierino direzionale sono invertiti); controllato | ||
dal pulsante Mode. | |||
7. | Pulsante | Attiva o disattiva il ritorno | Attiva o disattiva il ritorno |
Vibration † | di vibrazione | di vibrazione* | |
8. | Quattro pulsanti | A, B, X e Y | Programmabili* |
di azione | |||
9. | Pulsante Start | Avvia il gioco | Pulsante d’azione |
programmabile secondario* | |||
10.Pulsante | Pulsante della guida o tasto | Nessuna funzione | |
Logitech | Home della tastiera | ||
11. Pulsante Back | Torna indietro | Pulsante d’azione | |
programmabile secondario* | |||
* È necessaria l’installazione del software Logitech Profiler
† Richiede giochi che supportano il ritorno di vibrazione. Per ulteriori informazioni, fare riferimento alla documentazione del gioco.
Utilizzo delle modalità di interfaccia di gioco
Questo gamepad di Logitech supporta entrambe le modalità di interfaccia XInput e DirectInput. È possibile passare da una
modalità all’altra facendo scorrere l’interruttore situato sul lato del gamepad. Si consiglia di utilizzare il gamepad nella modalità XInput, contrassegnata da X (1) sul lato del gamepad.
Nella modalità XInput, il gamepad utilizza i driver standard
per gamepad di Windows. È necessario installare il CD incluso solo se si utilizza il gamepad nella modalità DirectInput.
XInput è lo standard di input per giochi più recente dei sistemi operativi Windows ed è utilizzato dalla maggior parte dei giochi
di ultima generazione che supportano l’uso di gamepad. Se il gioco supporta i gamepad XInput e il gamepad in uso è nella modalità XInput, il ritorno di vibrazione e tutti i controlli del gamepad dovrebbero funzionare correttamente. Se il gioco supporta
i gamepad XInput e il gamepad in uso è nella modalità DirectInput, per eseguire il gioco è necessario attivare la modalità XInput oppure configurare il gamepad tramite il software Logitech Profiler.
DirectInput è uno standard di input più vecchio per giochi dei sistemi operativi Windows ed è utilizzato dalla maggior parte dei giochi meno recenti che supportano i gamepad. Se il gioco supporta
i gamepad DirectInput e il gamepad in uso è nella modalità XInput, la maggior parte delle funzionalità del gamepad funzioneranno correttamente, ad eccezione dei pulsanti di azione sinistro
e destro che funzioneranno come un unico pulsante anziché due pulsanti distinti; il ritorno di vibrazione non sarà inoltre disponibile. Per utilizzare i giochi DirectInput in modo ottimale, attivare la modalità DirectInput nel gamepad, contrassegnata da D sul lato del gamepad (2).
Alcuni giochi non supportano i gamepad DirectInput o XInput. In un caso simile, è possibile configurare il gamepad attivandone la modalità DirectInput e utilizzando il software Logitech Profiler.
Il software Logitech Profiler non può essere utilizzato per configurare il gamepad quando questo si trova nella modalità XInput.
Svenska
Gamepad F710 – funktioner
Knappar | |||
1. | Vänsterknapp/ | Knappen är digital, | Knapp och avtryckare är |
avtryckare | avtryckaren är analog | digitala och programmerbara* | |
2. | Högerknapp/ | Knappen är digital, | Knapp och avtryckare är |
avtryckare | avtryckaren är analog | digitala och programmerbara* | |
3. | Riktningsknapp | Riktningsknapp | Programmerbar riktningsknapp |
(8 riktningar) | (8 riktningar)* | ||
4. | Två analoga | Klickbara för knapp- | Programmerbara* |
styrspakar | funktioner | (klickbara för knappfunktioner) | |
5. | Lägesknapp | Väljer mellan fygsimulatoreller sportläge. | |
Flygsimulatorläge: De analoga styrspakarna | |||
används för att styra och riktningsknappen för | |||
att få olika perspektiv. Statusindikatorn är släckt. | |||
Sportläge: Riktningsknappen används för att styra | |||
och de analoga styrspakarna för att få olika perspektiv. | |||
Statusindikatorn är tänd. | |||
6. | Anger sportläge (vänstra analoga styrspaken och | ||
statusindikator | riktningsknappen ändras), kontrolleras av lägesknappen | ||
7. | Vibrationsknapp | Vibrationssimulering | Vibrationssimulering (av/på)* |
(av/på) | |||
8. | Fyra action- | A, B, X och Y | Programmerbara* |
knappar | |||
9. | Startknapp | Start | Sekundär programmerbar |
actionknapp* | |||
Guideknapp eller | Ingen funktion | ||
tangentbordets | |||
hemknapp | |||
11. Bakåtknapp | Bakåt | Sekundär programmerbar | |
actionknapp* | |||
* Logitech
† Spelen måste ha stöd för denna funktion för att vibrationssimulering ska fungera. Mer information fnns i spelens dokumentation.
Använda olika lägen för spelgränssnitt
Den nya
spelkontrollen. Vi rekommenderar att du som standard använder
I
XInput är det vanligaste spelgränssnittet i Windows, och de festa nya spel med stöd för spelkontroller använder XInput. Om spelet har stöd för
Logitech Gaming Software F710
på kontrollen fungera normalt. Om spelet har stöd för XInputspelkontroller och kontrollen är inställd på
DirectInput var tidigare det vanligaste spelgränssnittet i Windows, och de festa äldre spel med stöd för spelkontroller använder DirectInput. Om spelet har stöd för
festa funktioner på spelkontrollen. Den vänstra och den högra avtryckarknappen fungerar emellertid som en och samma knapp och vibrationssimuleringen inaktiveras. Om du vill dra nytta av alla funktioner i
(D) på sidan av spelkontrollen (2).
Vissa spel har varken stöd för DirectInputeller XInputspelkontroller. Om spelkontrollen varken fungerar med XInput eller DirectInput kan du konfigurera den genom att välja DirectInputläget (D) och använda Logitech
Problemi di installazione
Il gamepad non funziona
•Controllare il collegamento USB.
•Il ricevitore USB funziona al meglio se collegato a una porta USB alimentata. Se si utilizza un hub USB, è necessario che questo sia alimentato indipendentemente.
•Provare a collegare il ricevitore USB a una porta USB diversa.
•Verificare che le batterie facciano contatto.
•Provare a sostituire le batterie.
•Se la connessione wireless viene interrotta di tanto in tanto, provare a utilizzare la prolunga USB inclusa.
•Nella schermata delle periferiche di gioco del Pannello di controllo di Windows®, lo stato del gamepad deve essere OK e l’ID
del dispositivo 1.
•Riavviare il computer.
I controlli del gamepad non funzionano correttamente
•Vedere le sezioni relative all’Utilizzo delle modalità di interfaccia di giocoe alle Funzionalitàper ulteriori informazioni sugli effetti delle modalità di interfaccia XInput e DirectInput
sul funzionamento del gamepad.
Installationshjälp
Spelkontrollen fungerar inte
•Kontrollera
•
•Prova att koppla in
•Kontrollera att batterierna har kontakt med stiften.
•Prova med nya batterier
•Om du ibland förlorar den trådlösa anslutningen kan du prova att använda en
•Klicka på Kontrollpanelen i Windows® och sedan på Spelenheter. Kontrollera att det står OK framför gamepaden och att enhetens
•Starta om datorn.
Knapparna på spelkontrollen fungerar inte som de ska
•Mer information om hur spelgränssnitten XInput och DirectInput påverkar spelkontrollens funktioner finns i avsnitten “Använda olika lägen för spelgränssnitt” och “Funktioner” i denna handbok.
It seems the enforced driver signing has become militant.
I would have asked this sooner, but I do like to entertain and exhaust all 'fixes' first before asking for help. That and I've worked a lot of hours.
All other questions regarding this aren't really answering the question, why will the drivers not truly migrate and forcing it to become an Xbox controller; why is that?
My Logitech F710 game controller used to work fine and install as normal before Windows 10 version 1709 (Fall Creators Update). By fine, I mean install all applicable drivers using the Logitech installation package 'lgs510_x64' and when viewed in Device Manager it displayed as 'Logitech F710', no migration issues, functioned on D_Input but not X_Input.
From my understanding somewhere between version 1709 and the next Windows 10 revision; version 1803 (April 2018 Update) that all changed. My Motherboard failed within that period, so I had to do a complete fresh install of Windows 10 (as you should do when installing onto a new motherboard!), erasing all data on my hard-drives using zero-fill software as per each HDD manufacturers specs prior to the re-installation ensuring a totally clean install.
Now however, using the exact same software package 'lgs510_x64', initial installation resulted it in being displayed as Logitech F710 but had the little yellow triangle on it, not functioning well and the drivers not migrated listed in events under the properties tab. After some effort, not only does my controller refuse to install correctly, it now displays it in Device Manager as 'Logitech Cordless RumblePad 2' when on D_Input selection and Xbox controller when on X_Input (please note: on this selection before it would disconnect from the PC), the drivers appear to be installed and working at this point. Device Manager now reports this device is working properly, but when you delve deeper it really isn't. The driver package hasn't migrated at all as listed under the events tab in properties. Also to note under the Details tab listed property No install class = <true>
Device HIDVID_046D&PID_C2196&265274ac&3&0000 was not migrated due to partial or ambiguous match.
Last Device Instance Id: HIDVID_05A4&PID_9860&MI_01&Col028&1396a20&0&0001
Class Guid: {745A17A0-74D3-11D0-B6FE-00A0C90F57DA}
Location Path:
Migration Rank: 0xF000FC00FFFFF102
Present: false
Status: 0xC0000451
After much web searching I came across the fact the Enforced Driver Signing will be potentially blocking the installation of these drivers, which I really believe to be true now. No matter what I do I cannot get the current driver package to install correctly and never migrates.
Things I've tried:
1: Updating via the update driver tab in properties, full auto mode and manually searching.
2: Uninstall and reinstall of driver package plus reboot.
3: Download the driver package again and tried steps 1 -3 several times (definition of insanity)
4: Disabling enforced driver signing via the F7 Recovery troubleshooting option upon restart, it does nothing.
Logitech Wireless Gamepad F710 Driver Windows 7
5: Disabling enforced driver signing in the actual elevated administrators account(why is this even a thing) using an elevated command prompt 'BCDEDIT /set nointegritychecks ON' , it always states the operation has completed successfully, it does nothing.
Logitech Wireless Gamepad F710 Driver Free Download
How do I fix this?
How do I migrate the drivers that existed before and are now installed along side with the software package, and get Windows 10 to actually use them?
Logitech Wireless Gamepad F710 Driver
Then there's my internal card reader..